






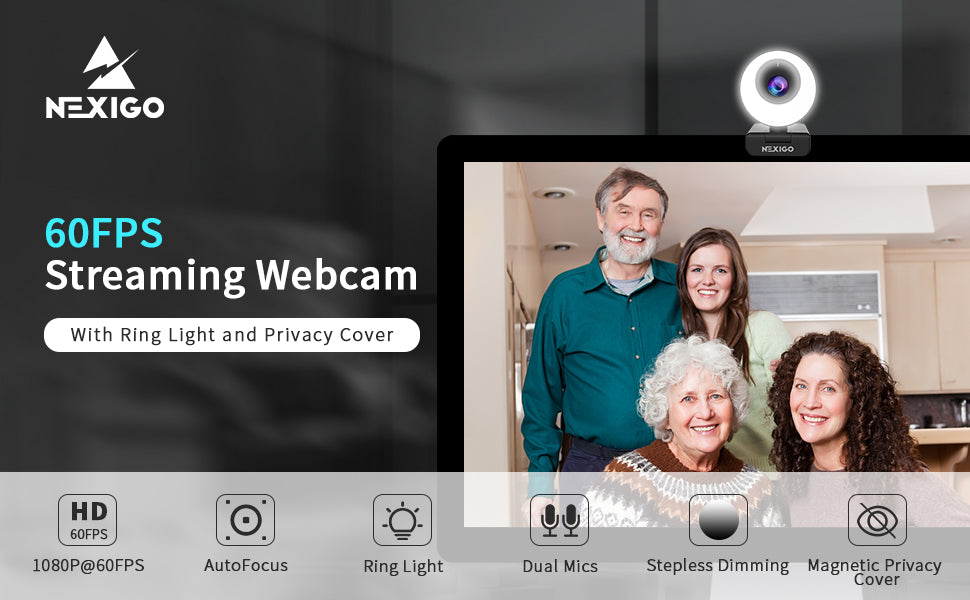
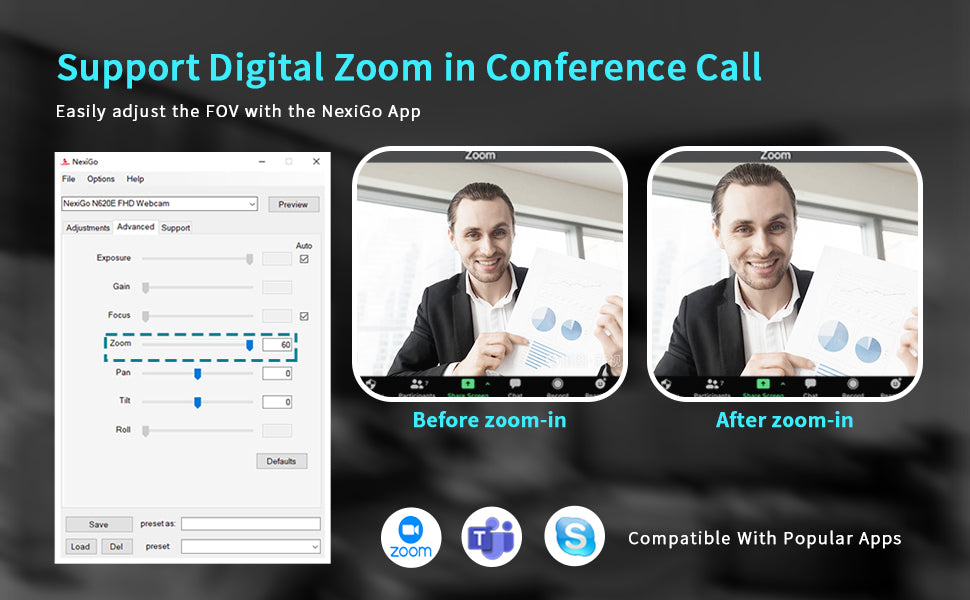
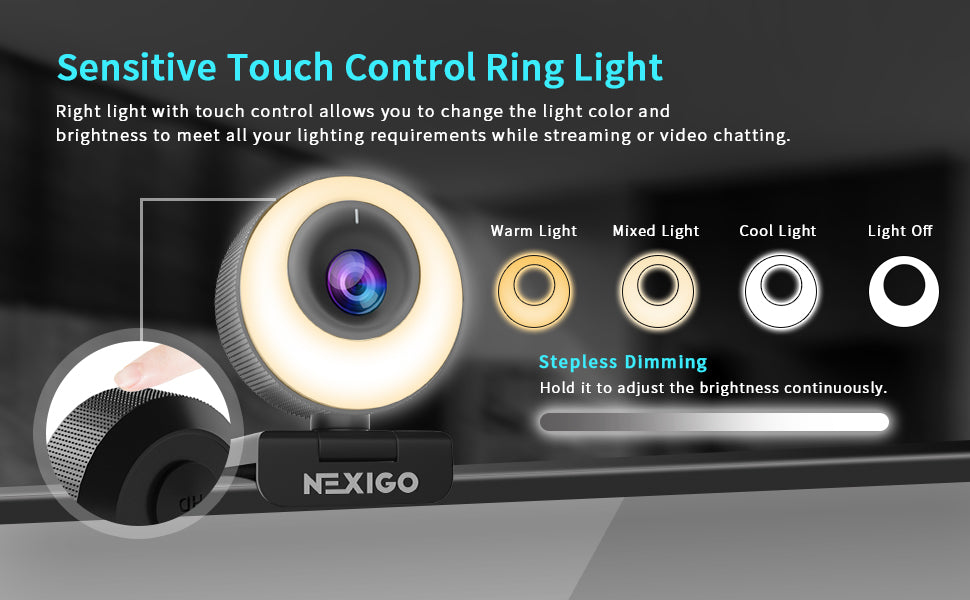
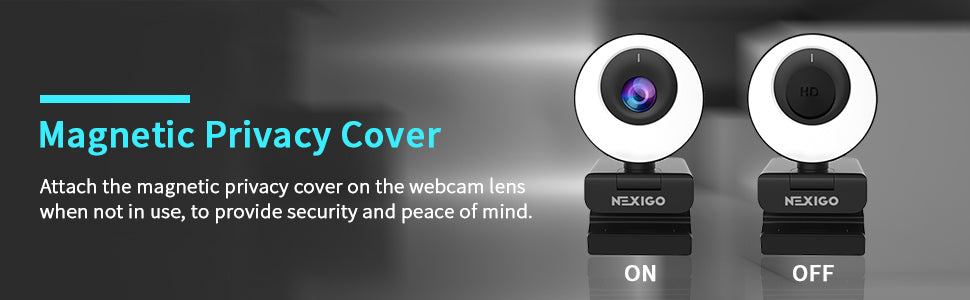
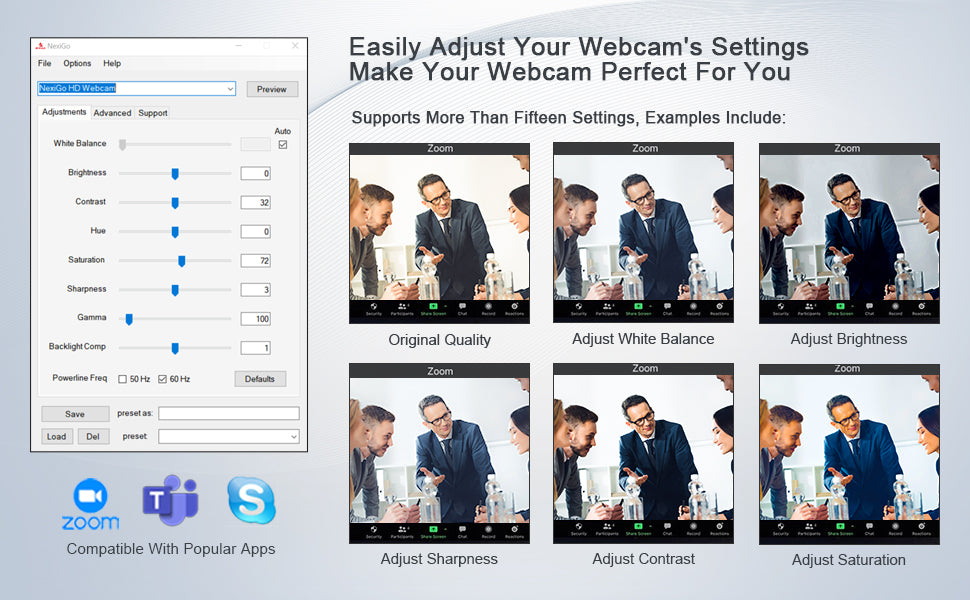
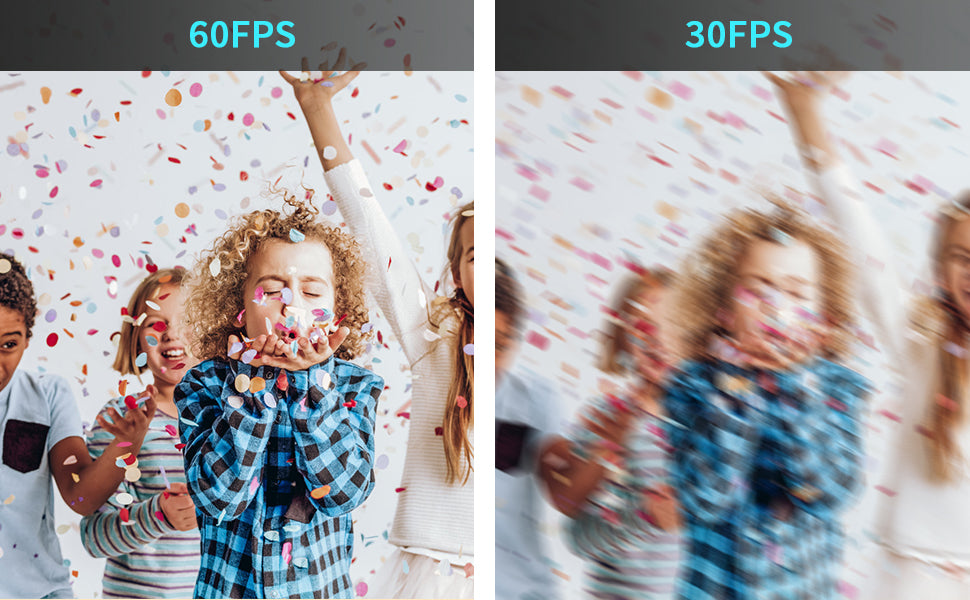
The NexiGo webcam captures clear images and can record video at 1080p / 60fps in a well-lit environment. The quality of the signal can be affected by low bandwidth availability or insufficient lighting. This can cause the frame rate to drop to 1080p / 50fps, or possibly even lower.
Check the video output settings in your video capture software, these may be set to a lower capture format. There are various constraints on the system that could impede the ability to attain a 1080p video calling session. They center around processing power(i.e. CPU speed) and available network bandwidth. ln all cases, review the requirements from the video calling application. They will guide as to the system performance required as well as the necessary bandwidth.
(1) Take out the magnetic privacy cover from the back of the webcam, and attach the privacy cover to the webcam lens when the webcam not in use. The webcam lens will be covered and the ring light will turn off.
(2) Attach the privacy cover to the back of the webcam when using the webcam. The webcam lens will be opened and the ring light returns to the previous state.
(3) Attach the privacy cover to the front / back to open / close the webcam as needed.

There are several reasons this could happen:
1. There is something wrong with the USB port. Please use a different USB port or another PC and test the camera again.
2. The PC does not recognize the camera device.
3. The operating system and computer configuration do not satisfy the requirements of the camera. Please check your system specifications.
4. The video preview feature of the application is not turned on, or the application has a privacy feature that prohibits access to the camera. Please try with a different application.
Unless you have issues with the camera, we don't recommend any firmware updates. If you are not sure about if updates are needed, please contact our customer support cs@nexigo.com.

Image Sensor
1/1.8" Sony® STARVIS 2 back-illuminated sensor
Resolution
(USB 3.0 Output)
MJPEG/H.264
3840 x 2160@30/25/20/15/10/5fps,
1920 x 1080@60/30/25/20/15/10/5fps,
1280 x 720@60/50/30/25/20/15/10/5fps, etc.
YUY2/NV12
1920 x 1080@60/50/30/25/20/15/10/5fps,
1280 x 720@60/50/30/25/20/15/10/5fps, etc.
Resolution
(HDMI Output)
30fps mode
3840 x 2160fps@30/25fps, 1920 x 1080@30/25fps
60fps mode
1920 x 1080@60/50fps, 1280 x 720@60/50fps
Lens
9-layer glass lens, f/2.2 aperture, 4.2 mm focal length
Field of View
D=90°/H=81°/V=55°
Focus Type
Fixed Focus
Focus Range
10" - 90" (0.25m - 2.28m)
Digital Zoom
Up to 10x digital zoom at 4K@30fps
Facial Enhancement
Support
Microphone
Dual noise reduction mics
Mic Pickup Range
Within 32.8ft (10m)
Video Output Port
1 x USB-B, 1 x HDMI
Software
Works with Zoom, Microsoft Teams, Skype for Business, Slack, Webex, and many more
Operating System
Windows 7 (Supports 1080p or lower),
Windows 8.1/10/11 or above
macOS 10.10 or above
Hardware
CPU: 2.4 GHz Intel Core 2 Duo processor or better
RAM: 2 GB or more
USB: USB 2.0, USB 3.0(Recommended)
Video resolution
1920x1080@60fps, 1280x720@60fps, 640x480@60fps
Sensor
1/3 inch 2.0 Megapixel CMOS image sensor
Focus type
Autofocus
Field of view
87 Degrees
Application support
Chat software: Skype, FaceTime, Zoom, Yahoo!, Messenger, Hangouts, etc.
Streaming software: Open Broadcaster Software and Xsplit
Photo or video: Using system Camera App (Camera for Windows, PhotoBooth for macOS)
Note:
Step 1. On your computer, Select Start > Settings > Accounts > Sign-in options.

Step 2. Under Manage how you sign in to your device, click on Windows Hello Face and click on Set up.
"Windows Hello setup" will be displayed.

Step 3. Click on Get Started to start the facial recognition setup.

Step 4: Enter your PIN.

Step 5: Look straight into the camera while it scans your face.

Step 6: Click Improve recognition to allow for additional scans, or Close to finish the setup process.
If you wear glasses, hats, or other accessories that may change your appearance, we recommend that you scan your face with and without them on.

Step 7: The next time you log in to Windows, the system will attempt to use the Windows Hello feature and the webcam to unlock the system. If this does not happen, please change the Sign-in options to Window Hello Face.
