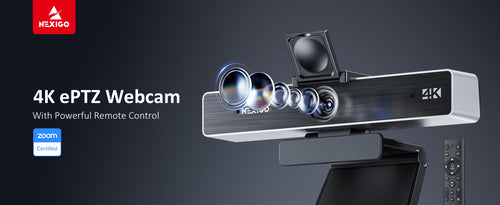

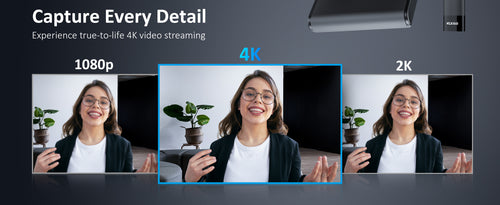
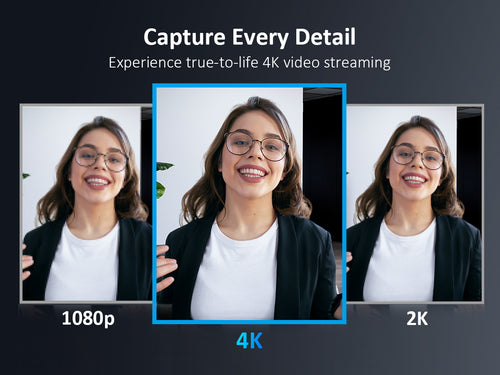

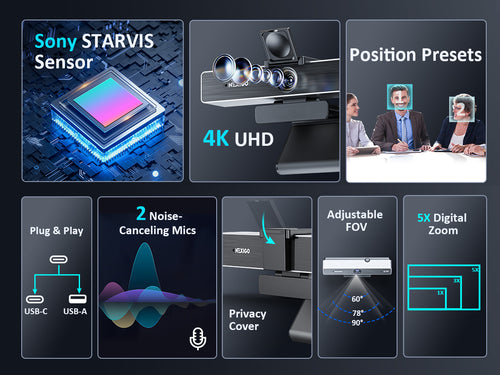
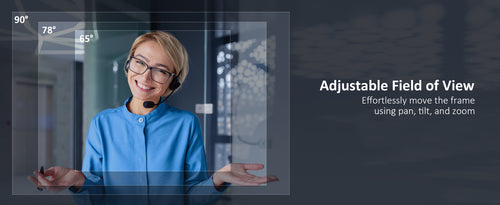
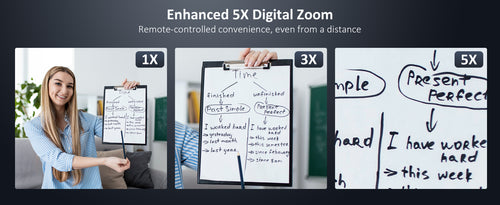

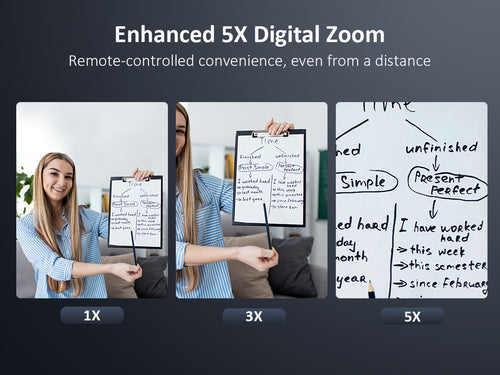
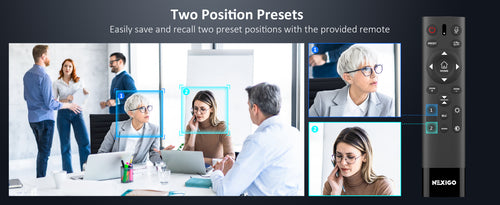
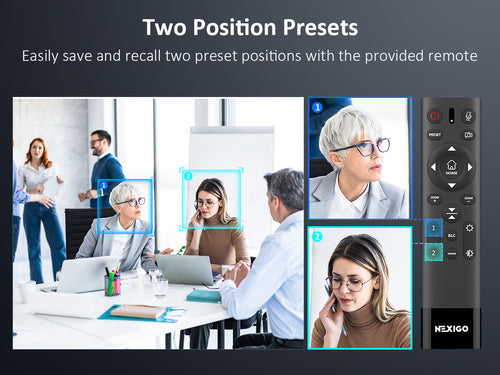
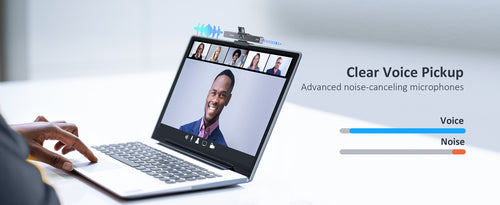
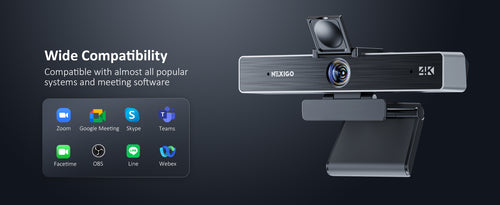
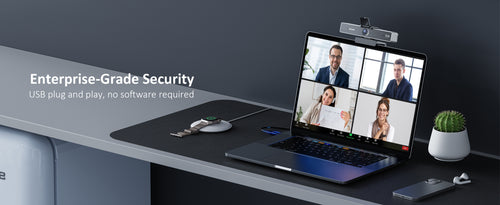

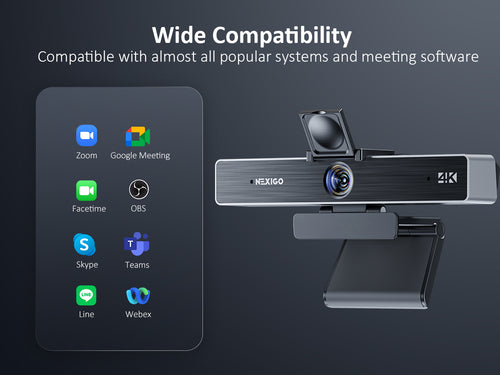

FAQ
Connect the camera to any USB 2.0 or USB 3.0 port. It will take a few seconds for the camera to be recognized after it is connected to the system. To ensure the camera has been installed correctly on a Windows computer; check under Control Panel > System and Security > Device Manager.

To verify the webcam is connected on a Mac computer, click the Apple Menu (in the top left corner of your screen) and then click About this Mac. Click on System Report from the pop-up window that appears. The System Information window for your Mac will appear. Navigate to the USB section and check if the webcam is listed as a connected device (like the photo below):

The NexiGo webcam captures clear images and can record video at 2160p/30fps in a well-lit environment. The quality of the signal can be affected by low bandwidth availability or insufficient lighting. This can cause the frame rate to drop to 2160p / 20fps, or possibly even lower.
Step 1. Attach the cover to the top of the webcam and press firmly.
Step 2. Open / Close the cover when use / not use.

Preset Settings:
Step 1. Adjust the camera view to fit your needs. You can zoom in / out using the zoom buttons or pan and tilt the camera using the arrow buttons.
Step 2. Press the Preset button. This will cause the camera to enter Preset Setting Mode, and the camera video playback will darken / become more opaque.
Step 3. Press either the 1 or 2 button to save your preset. lt will be saved to this slot and will override any previously saved preset. This will restore the camera's video playback to its original look.
Remove Preset Settings:
Step 1. Press and hold the Preset button for 2 seconds. This will cause the camera to enter Remove Preset Setting Mode, and the camera video playback will darken / become more opaque.
Step 2. Press either the 1 or 2 button to clear the settings saved in the corresponding button.

Image Sensor
1/1.8" Sony® STARVIS 2 back-illuminated sensor
Resolution
(USB 3.0 Output)
MJPEG/H.264
3840 x 2160@30/25/20/15/10/5fps,
1920 x 1080@60/30/25/20/15/10/5fps,
1280 x 720@60/50/30/25/20/15/10/5fps, etc.
YUY2/NV12
1920 x 1080@60/50/30/25/20/15/10/5fps,
1280 x 720@60/50/30/25/20/15/10/5fps, etc.
Resolution
(HDMI Output)
30fps mode
3840 x 2160fps@30/25fps, 1920 x 1080@30/25fps
60fps mode
1920 x 1080@60/50fps, 1280 x 720@60/50fps
Lens
9-layer glass lens, f/2.2 aperture, 4.2 mm focal length
Field of View
D=90°/H=81°/V=55°
Focus Type
Fixed Focus
Focus Range
10" - 90" (0.25m - 2.28m)
Digital Zoom
Up to 10x digital zoom at 4K@30fps
Facial Enhancement
Support
Microphone
Dual noise reduction mics
Mic Pickup Range
Within 32.8ft (10m)
Video Output Port
1 x USB-B, 1 x HDMI
Software
Works with Zoom, Microsoft Teams, Skype for Business, Slack, Webex, and many more
Operating System
Windows 7 (Supports 1080p or lower),
Windows 8.1/10/11 or above
macOS 10.10 or above
Hardware
CPU: 2.4 GHz Intel Core 2 Duo processor or better
RAM: 2 GB or more
USB: USB 2.0, USB 3.0(Recommended)
Overview

1. UHD Lens
2. Noise Reduction Microphones
3. Power Indicator
4. Flexible Clip / Base

5. Flexible Clip / Base
6. 1/4" Tripod Screw Hole
7. Type-C Port
8. Digital Zoom Button
Specification
Video resolution
3840 x 2160@30fps, 2592 x 1944@30fps, 2048 x 1536@30fps, 2560 x 1440@30fps, 1920 x 1080@30fps etc.
Image Sensor
1/2.5-inch low illumination sensor
Digital zoom
Up to 5X digital zoom at 1080P or lower resolution
Memory function
Automatic reading of the previous saved settings
Field of view
35-90° adjustable view
Application support
Chat software: Skype, FaceTime, Zoom, Microsoft Teams, Hangouts, etc.
Streaming software: Open Broadcaster Software and Xsplit
Photo or video: Using the system Camera App (Camera for Windows, Photo Booth for macOS)
System requirements
Windows 7 / 8 / 10 / 11 or above
macOS 10.6 or above
Chrome OS V29.01547 or above
How to set up Windows Hello face login?
Set up VideoNote:
- To use face recognition, you may need to first update to the newest version of Windows 10/11 using Windows Update.
- If Windows Hello will not work after performing all other steps, please double-check to make sure that all current updates have been downloaded.
- To set up Windows Hello facial recognition, you must first set a PIN.
Step 1. On your computer, Select Start > Settings > Accounts > Sign-in options.

Step 2. Under Manage how you sign in to your device, click on Windows Hello Face and click on Set up.
"Windows Hello setup" will be displayed.

Step 3. Click on Get Started to start the facial recognition setup.

Step 4: Enter your PIN.

Step 5: Look straight into the camera while it scans your face.

Step 6: Click Improve recognition to allow for additional scans, or Close to finish the setup process.
If you wear glasses, hats, or other accessories that may change your appearance, we recommend that you scan your face with and without them on.

Step 7: The next time you log in to Windows, the system will attempt to use the Windows Hello feature and the webcam to unlock the system. If this does not happen, please change the Sign-in options to Window Hello Face.

The latest unboxing reviews
NEW! 4K Zoomable Webcam - The NexiGo N950P Pro Remote Controlled Webcam Unboxing and Review!
ONLY 4k webcam that I would use || NexiGo N950 || Brio ain't got nothin' on this cam
NexiGo N950P Pro 4K Zoomable Webcam With Remote Control
NexiGo N950P Webcam Tutorial: Remote Series



